Namun anda tidak perlu khawatir karena Ada caranya untuk menghilangkan logo/Watermark dari aplikasi Prisma ini lo, Untuk itu mari simak artikel yang sangat singkat ini ya.
Cara Menghilangkan Logo/ Watermark Yang Ada di Aplikasi Edit Foto Prisma
Jika anda lihat foto berikut adalah editan dari prisma namun masih ada logonya di samping, jangan khawatir anda bisa menghilangkannya dengan cara yang cukup mudah tanpa memakan waktu yang lama.
Berikut adalah contoh foto yang masuh ada logo/watermark prismanya.
1.Buka alikasi dari prismanya lalu pilih pengaturannya dengan bentuk seperti gerigi atau anda bisa lihat gambarnya seperti berikut ini.
2.Lalu Aplikasi akan menunjukan menu pengaturan yang ada.
3.Setelah itu anda tinggal memilih matikan logo/watermark yang ada di bagian bawah. Atau anda bisa lihat gambar di bawah ini.
4.Sampai disini anda sudah selesai menghilangkan Logo/watermark dari aplikasi Prisma.
Maka hasil foto yang tadinya ada logo prisma dan seperti inlah hasilnya.
Mudah saja kan, anda bisa melakukannya dengan muda tanpa menemukan masalah sedikitpun, Selamat membaca artikel kami yang lainnya, semoga artikel ini bermanfaat bagi anda yang membacanya. Selamat mencoba
Cara Menghilangkan Logo/ Watermark Yang Ada di Aplikasi Edit Foto Prisma
 Reviewed by Teknologi IM
on
12:51 AM
Rating:
Reviewed by Teknologi IM
on
12:51 AM
Rating:
 Reviewed by Teknologi IM
on
12:51 AM
Rating:
Reviewed by Teknologi IM
on
12:51 AM
Rating:





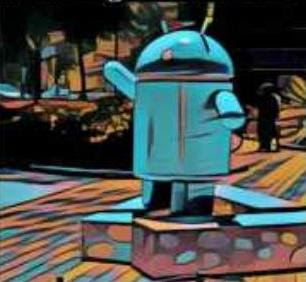

 https://tipscaramudahdaftar.blogspot.com/2018/07/jual-kacang-sihobuk-asli-oleh-oleh-khas-tarutung-tapanuli-utara.html
https://tipscaramudahdaftar.blogspot.com/2018/07/jual-kacang-sihobuk-asli-oleh-oleh-khas-tarutung-tapanuli-utara.html








